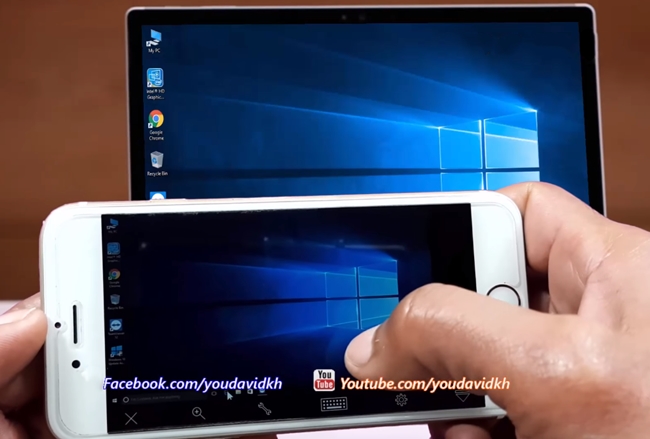
TeamViewer is a popular remote access application that allows you to remotely control your computer from your phone. TeamViewer is free for personal use, but there are Business and Premium versions available for $588 and $1188 a year respectively.
Installation
The service itself is very easy to install. On your computer, you download the software and install it, and it will allow you to set up things such as a password for that specific machine, as well as choose if you want to create an account, where you can store multiple “partners,” which is the term used to describe the systems you log in to. Creating the account is, again, very easy, but you can also choose not to create one, and simply use the client for the single machine you have it running on.
On the Android side, once you install the app, you get a screen to put in your partner ID and password.
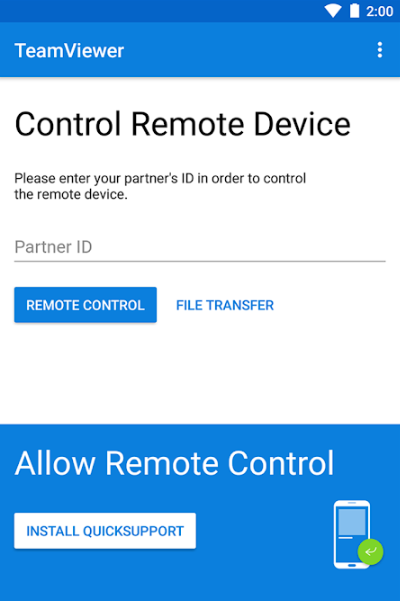
Both you’ll need to get from your computer itself – it should be up on a dialog box that pops up as soon as you finish setup. After that, it will run in your Windows tray, if you need to get that information again later.
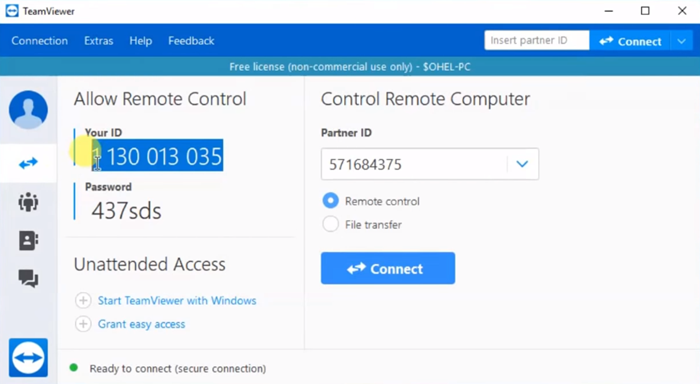
Usage
Once you put in the ID and password, you’ll get a full version of your desktop. You can choose in the settings to show or hide your backgrounds for performance reasons, with the default being off. Along the bottom, you’ll have buttons for a mouse and keyboard, as well as to access the options menu and close out the connection completely. To scroll, you touch the screen and move the mouse around, which is far easier than some other software of this type I’ve tried, which required you to use a D-pad type of control system in the corner of the screen.
I was impressed with how easy this service and app was to set up. The computer client walked me through step-by-step, and the Android client connected right away once I had the ID and password. I didn’t feel like I had to jump through technological hoops to get it all working, which was a really nice surprise, since this type of software can be incredibly complicated to set up at times.
My one big complaint was that, while the official site said there was the ability to transfer files between machines, I couldn’t find a way to do it. I finally had to contact the company, and was told that, at the moment at least, file transfers aren’t supported on the mobile clients. This was a huge disappointment, since the single biggest reason for using a client like this, to my way of thinking, is to grab a file or files you forgot on another machine while on the go. Without the ability to download, it severely limits the usefulness of the app.
If you’re one of the people who just wants to be able to view a screen, such as doing tech support for someone remotely – then this will be a life saver. For the casual user, however, it probably won’t see much use.
The interface is clean in both the computer and Android clients, which was nice to see and easy to use. Once you log in, you’re looking at a mirror of your own desktop – so your own interface will be whatever you prefer to work with. I like that the tools you use, such as the mouse and keyboard, are in a strip at the bottom that is very unobtrusive, leaving you with most of the screen real estate for what you’re actually working on.
Summary
This is an app and service to keep an eye on. It has a lot of great potential, but is lacking in the key functionality department with the omission of file transfers. However, if you just need an app to view screens remotely, or maybe remote diagnosis, then this is worth checking out, since it’s the easiest to setup, and fastest, app of its type that I’ve tried to date.
